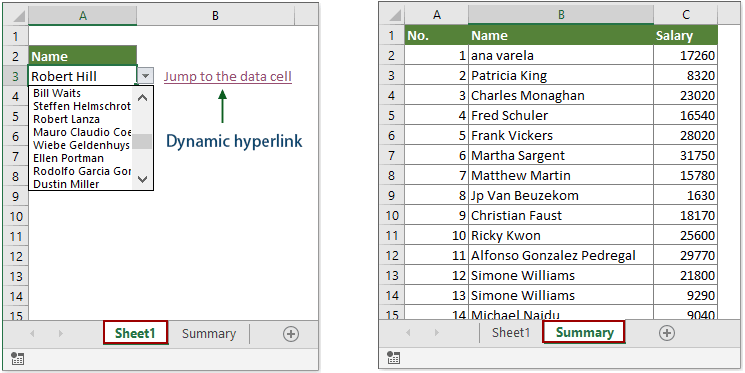Saturs
Ja esat vismaz iepazinies ar funkciju VPR (MEKLĒT) (ja nē, tad vispirms palaist šeit), tad jāsaprot, ka šī un citas tai līdzīgas funkcijas (SKATĪT, RĀDĪTĀJS un MEKLĒT, IZVĒLĒTIES utt.) vienmēr dod rezultātu. vērtība – numurs, teksts vai datums, ko mēs meklējam dotajā tabulā.
Bet ko darīt, ja vērtības vietā mēs vēlamies iegūt dzīvu hipersaiti, uz kuras noklikšķinot, mēs varētu uzreiz pāriet uz atrasto atbilstību citā tabulā, lai apskatītu to vispārīgā kontekstā?
Pieņemsim, ka mums ir liela pasūtījumu tabula mūsu klientiem kā ievade. Ērtības labad (lai gan tas nav nepieciešams) es pārveidoju tabulu par dinamisku “viedo” īsinājumtaustiņu Ctrl+T un iedeva uz cilnes Konstruktors (Dizains) viņas vārds cilnes Pasūtījumi:
Uz atsevišķas lapas Konsolidēts Es uzbūvēju pivot tabulu (lai gan tai nav jābūt tieši pivot tabulai – principā der jebkura tabula), kur pēc sākotnējiem datiem tiek aprēķināta pārdošanas dinamika pa mēnešiem katram klientam:
Pasūtījumu tabulai pievienosim kolonnu ar formulu, kas lapā atrod pašreizējā pasūtījuma klienta vārdu Konsolidēts. Šim nolūkam mēs izmantojam klasisko funkciju kopumu INDEX (INDEX) и VAIRĀK ATKLĀTA (MATCH):
Tagad iesaiņosim savu formulu funkcijā ŠŪNA (ŠŪNA), kurā mēs lūgsim parādīt atrastās šūnas adresi:
Un visbeidzot visu, kas ir izrādījies, liekam funkcijā HIPERSAITE (HYPERSAITE), kas programmā Microsoft Excel var izveidot tiešo hipersaiti uz noteiktu ceļu (adresi). Vienīgais, kas nav acīmredzams, ir tas, ka saņemtās adreses sākumā būs jāpielīmē jaucējzīme (#), lai Excel pareizi uztvertu saiti kā iekšējo (no lapas uz lapu):
Tagad, noklikšķinot uz kādas no saitēm, mēs uzreiz pāriesim uz šūnu ar uzņēmuma nosaukumu uz lapas ar rakurstabulu.
Lai tas būtu patiešām labi, nedaudz uzlabosim savu formulu, lai pāreja notiktu nevis uz klienta vārdu, bet gan uz konkrētu skaitlisko vērtību tieši tajā mēneša ailē, kurā tika izpildīts attiecīgais pasūtījums. Lai to izdarītu, mums jāatceras, ka funkcija INDEX (INDEX) programmā Excel ir ļoti daudzpusīga, un cita starpā to var izmantot šādā formātā:
=INDEX( XNUMXD_diapazons; Rindas_numurs; Kolonnas_numurs )
Tas ir, kā pirmo argumentu mēs varam norādīt nevis kolonnu ar rakurstabulas uzņēmumu nosaukumiem, bet gan visu rakurstabulas datu apgabalu un kā trešo argumentu pievienot mums vajadzīgās kolonnas numuru. To var viegli aprēķināt pēc funkcijas MĒNESIS (MONTH), kas atgriež darījuma datuma mēneša numuru:
Uzlabojums 2. Skaists saites simbols
Otrās funkcijas arguments HIPERSAITE – teksts, kas tiek rādīts šūnā ar saiti – var padarīt skaistāku, ja banālo zīmju “>>” vietā izmanto nestandarta rakstzīmes no Windings, Webdings fontiem un tamlīdzīgi. Šim nolūkam varat izmantot funkciju SIMBOLS (CHAR), kas var parādīt rakstzīmes pēc to koda.
Tā, piemēram, rakstzīmes kods 56 Webdings fontā sniegs mums jauku dubultbultiņu hipersaitei:
3. uzlabojums. Iezīmējiet pašreizējo rindu un aktīvo šūnu
Lai skaistums gūtu galīgo uzvaru pār veselo saprātu, mūsu failam varat pievienot arī vienkāršotu versiju, kurā tiek izcelta pašreizējā līnija un šūna, uz kuru mēs sekojam saitei. Tam būs nepieciešams vienkāršs makro, ko mēs piekarināsim, lai apstrādātu atlases maiņas notikumu lapā Konsolidēts.
Lai to izdarītu, ar peles labo pogu noklikšķiniet uz lapas cilnes Kopsavilkums un atlasiet komandu Pilna kods (Skatīt kods). Atvērtajā Visual Basic redaktora logā ielīmējiet šo kodu:
Privātas apakšdarblapas_atlases maiņa (pēc Val mērķa kā diapazona) Šūnas.Interjers.Krāsu indekss = -4142 šūnas (ActiveCell.Row, 1).Resize (1, 14).Interjers.ColorIndex = 6 ActiveCell.Interior.Color Index = 44 Beigas
Kā jūs viegli varat redzēt, šeit mēs vispirms noņemam aizpildījumu no visas lapas un pēc tam aizpildām visu kopsavilkuma rindiņu ar dzeltenu (krāsas kods 6) un pēc tam oranžo (kods 44) ar pašreizējo šūnu.
Tagad, kad kopsavilkuma šūnā ir atlasīta jebkura šūna (tas nav svarīgi — manuāli vai noklikšķinot uz mūsu hipersaites), tiks izcelta visa rinda un šūna ar mums vajadzīgo mēnesi:
Skaistums 🙂
PS Vienkārši neaizmirstiet saglabāt failu tādā formātā, kurā ir iespējots makro (xlsm vai xlsb).
- Ārējo un iekšējo saišu izveide ar funkciju HYPERLINK
- E-pasta ziņojumu izveide ar funkciju HYPERLINK