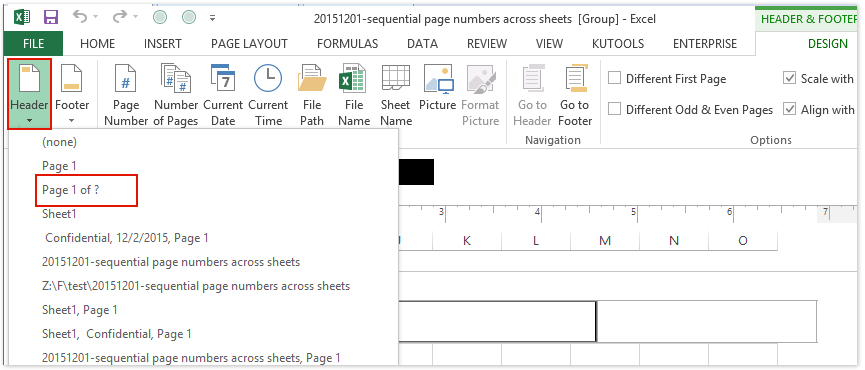Saturs
Numerācija ir ērts veids, kā izveidot ērtu navigāciju, kas ļauj ātri pārvietoties pa dokumentu. Ja darbs tiek veikts vienā tabulā, tad numurēšana nav nepieciešama. Tiesa, ja plānojat to izdrukāt nākotnē, tad noteikti būs nepieciešams numurēt, lai neapjuktu rindu un kolonnu pārpilnībā. Ir vairākas lappušu veidošanas iespējas, kuras mēs sīkāk aplūkosim šajā rakstā.
Vienkārša lapošana
Šī metode ir vienkāršākā no visām pieejamajām un ļauj ātri numurēt lapas. Lai to izdarītu, jums ir jāveic šādas darbības:
- Jums jāaktivizē “Galvenes un kājenes”, lai to izdarītu, sadaļā “Ievietot” rīkjoslā ir jāiet uz Excel. Tajā jums jāizvēlas vienums “Teksts” un tikai pēc tam jāizmanto “Galvenes un kājenes”. Interesants moments ir tas, ka galvenes un kājenes var novietot gan virs, gan zemāk, pēc noklusējuma tās netiek rādītas, un sākotnējās iestatīšanas laikā var iestatīt informācijas parādīšanu katrā tabulas lapā.
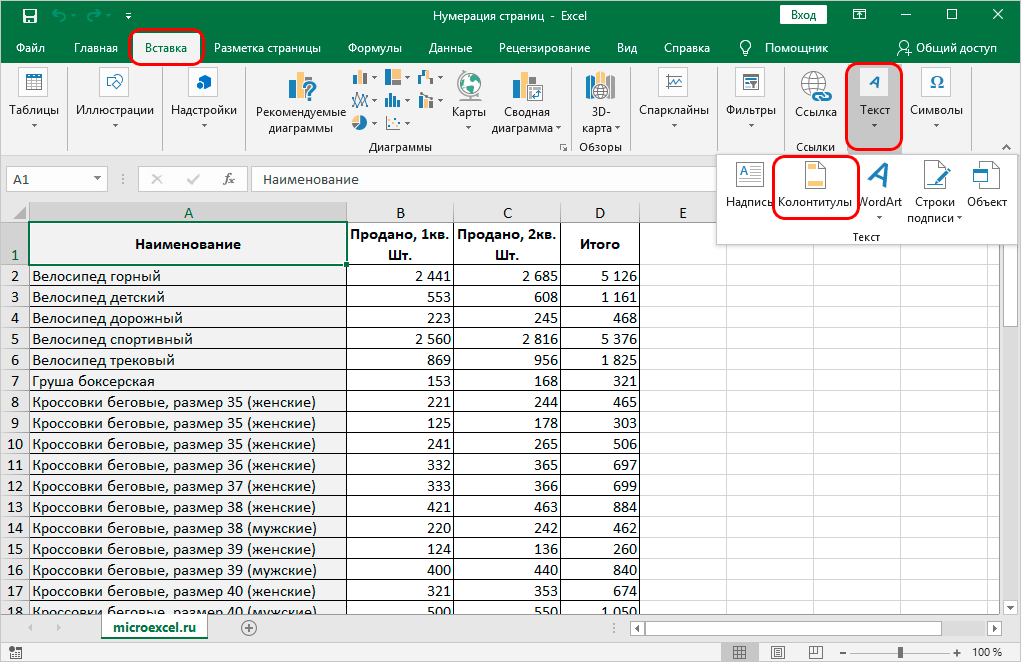
- Pēc došanās uz vajadzīgo sadaļu parādīsies īpašs vienums “Galvenes un kājenes”, kurā varēsiet rediģēt pieejamos iestatījumus. Sākotnēji ir pieejams laukums, kas sadalīts trīs daļās augšā vai apakšā.
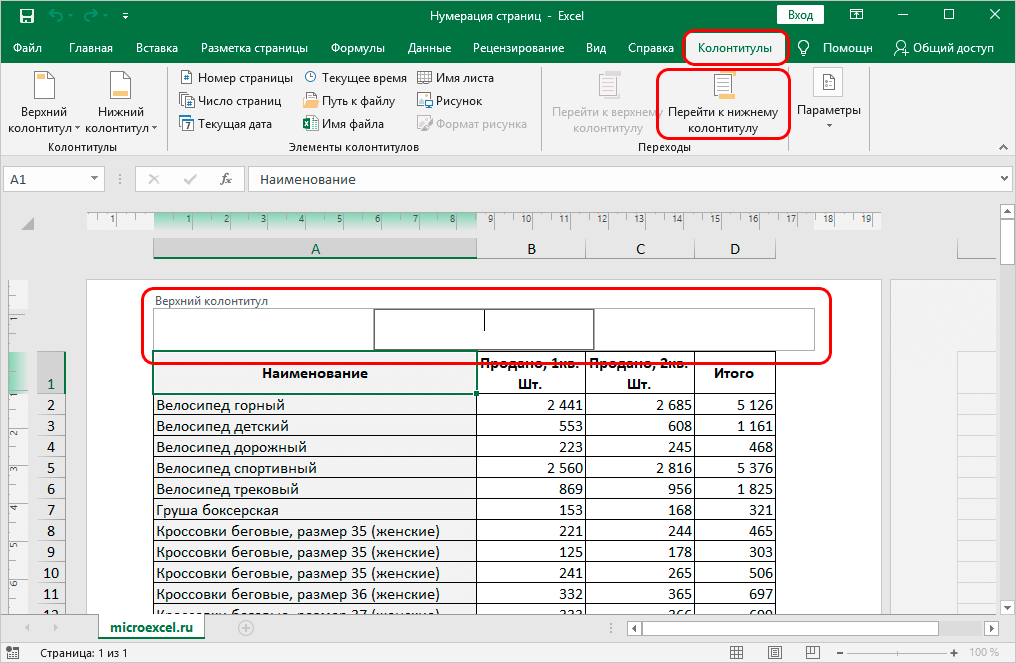
- Tagad atliek atlasīt to galvenes daļu, kurā tiks parādīta informācija. Pietiek noklikšķināt uz tā ar LMB un noklikšķināt uz vienuma “Lapas numurs”.
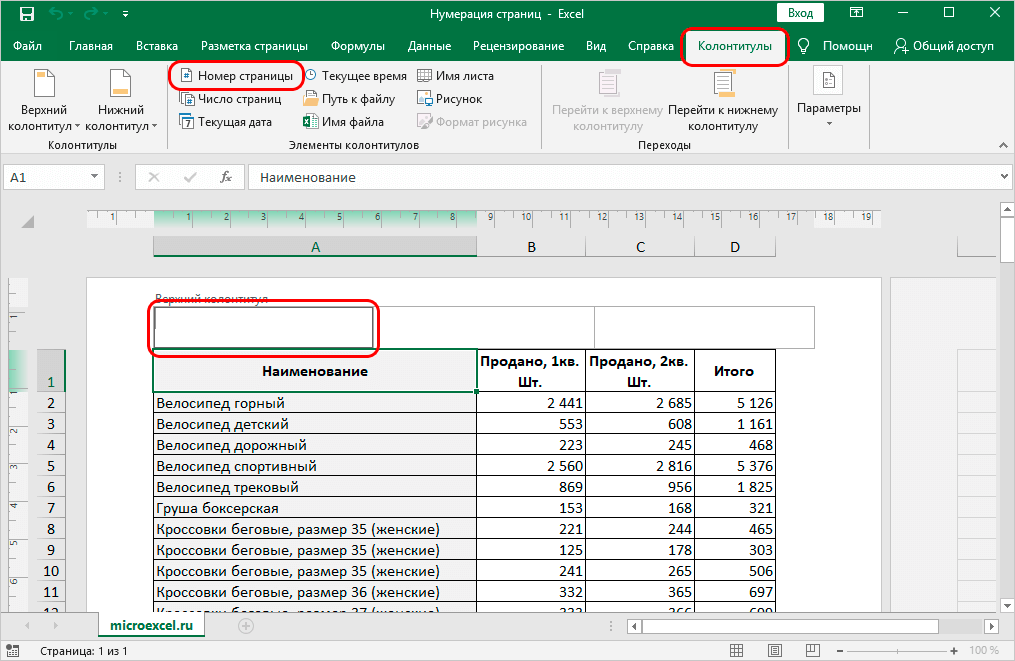
- Pēc darbību veikšanas galvenē parādīsies šāda informācija: &[Lapa].
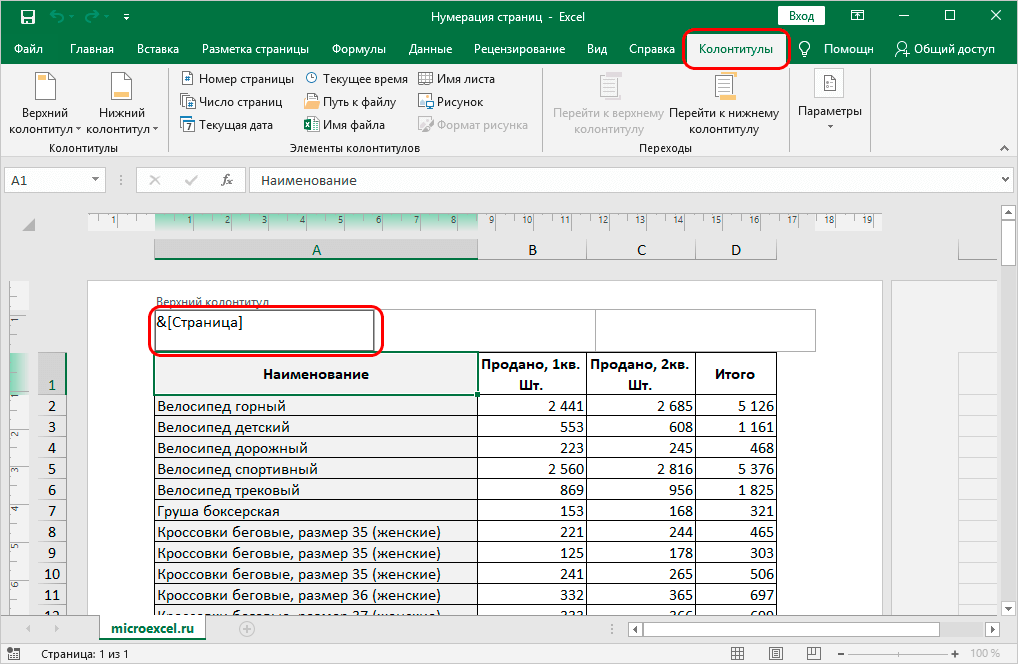
- Atliek noklikšķināt uz tukšas vietas dokumentā, lai ievadītā informācija tiktu pārvērsta lappuses numurā.
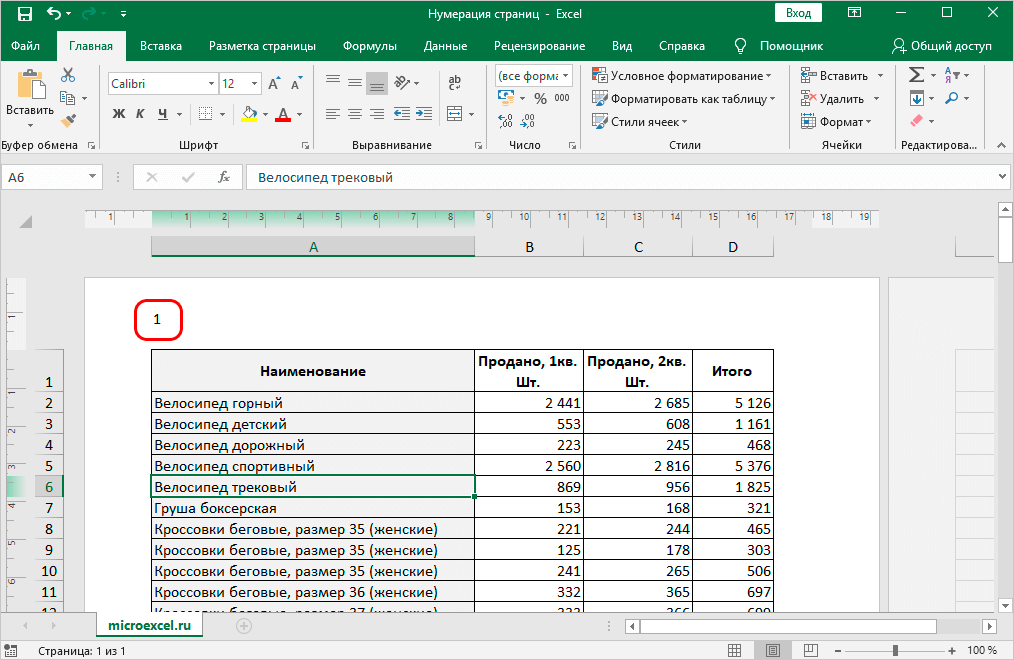
- Ievadīto informāciju iespējams formatēt. Lai to izdarītu, atlasiet datus tieši galvenē un pēc atlases dodieties uz cilni “Sākums”, kurā varat mainīt fontu, palielināt izmēru vai mainīt citus parametrus.
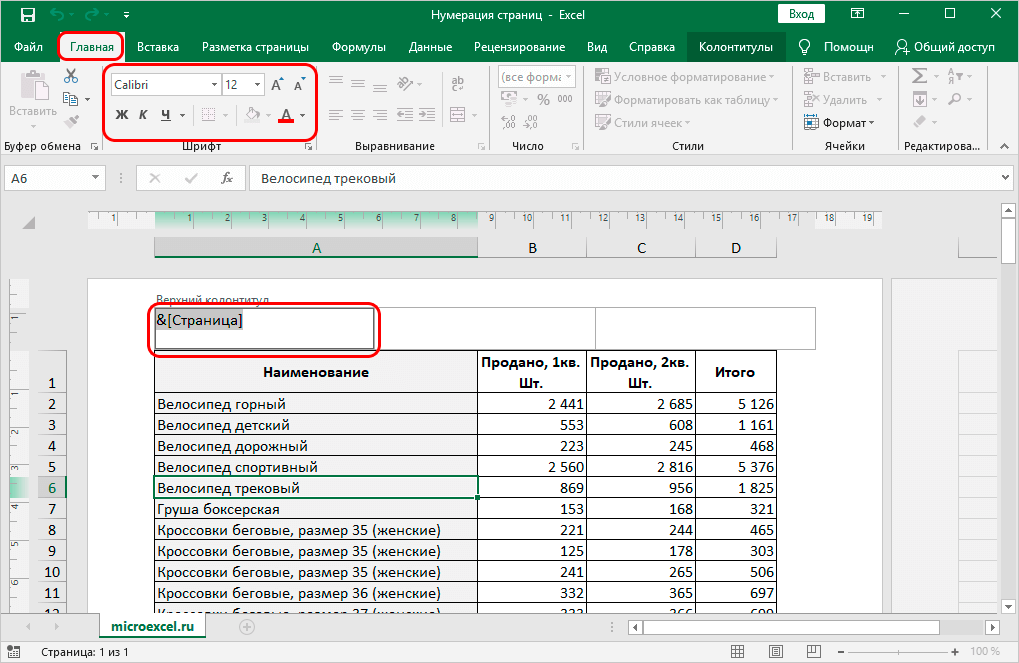
- Kad visas izmaiņas ir veiktas, atliek noklikšķināt uz tukša faila apgabala, un tās tiks lietotas galvenē.
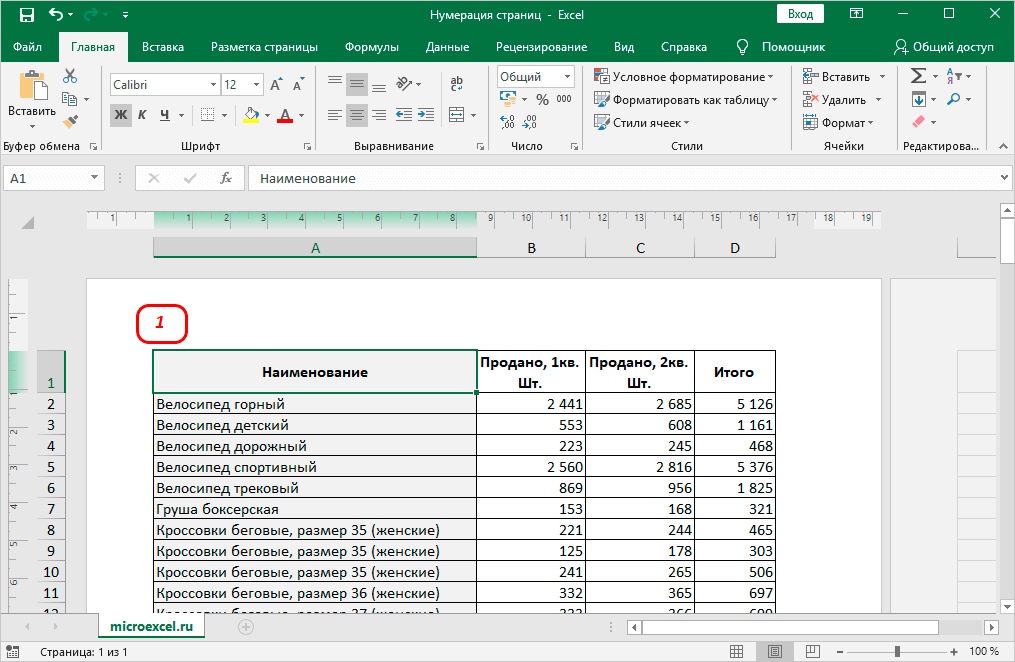
Numerācija, pamatojoties uz kopējo faila lappušu skaitu
Ir vēl viens veids, kā numurēt dokumenta lappuses, pamatojoties uz kopējo lappušu skaitu tabulā. Lai to izdarītu, jums būs jāveic šādas darbības:
- Sākotnēji jums vajadzētu izmantot ieteikumus no pirmās metodes tieši līdz brīdim, kad dodaties uz sadaļu “Galvenes un kājenes”.
- Tiklīdz galvenēs un kājenēs parādās pirmā etiķete, jums to vajadzētu nedaudz rediģēt, lai iegūtu šādu rezultātu: Lapa &[Lapa] no.
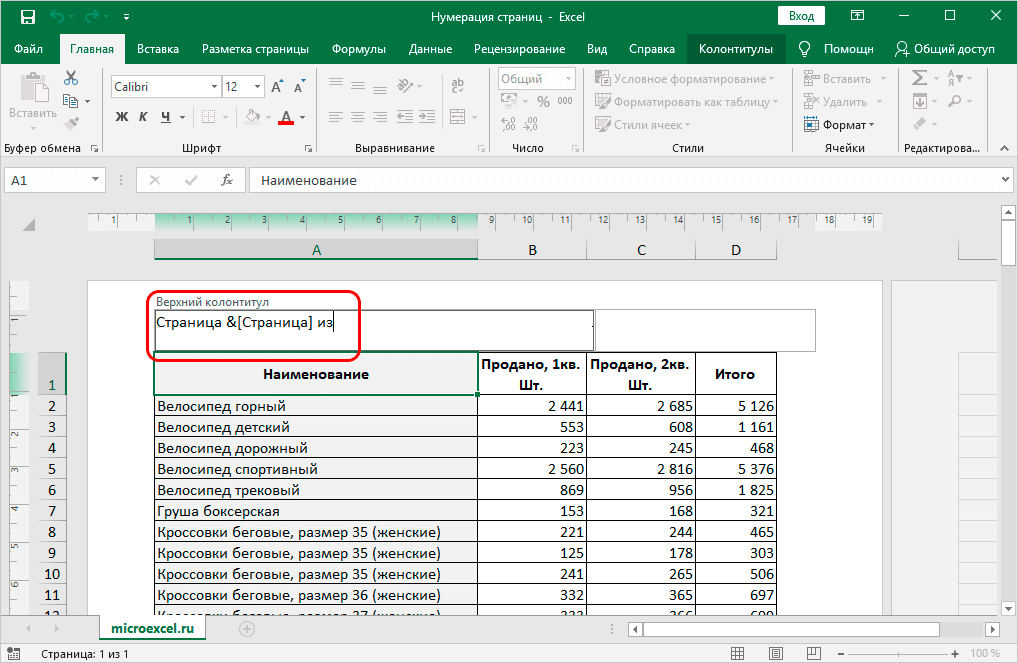
- Kad esat pabeidzis uzrakstu “no”, noklikšķiniet uz pogas “Lapu skaits” rīkjoslā augšpusē.
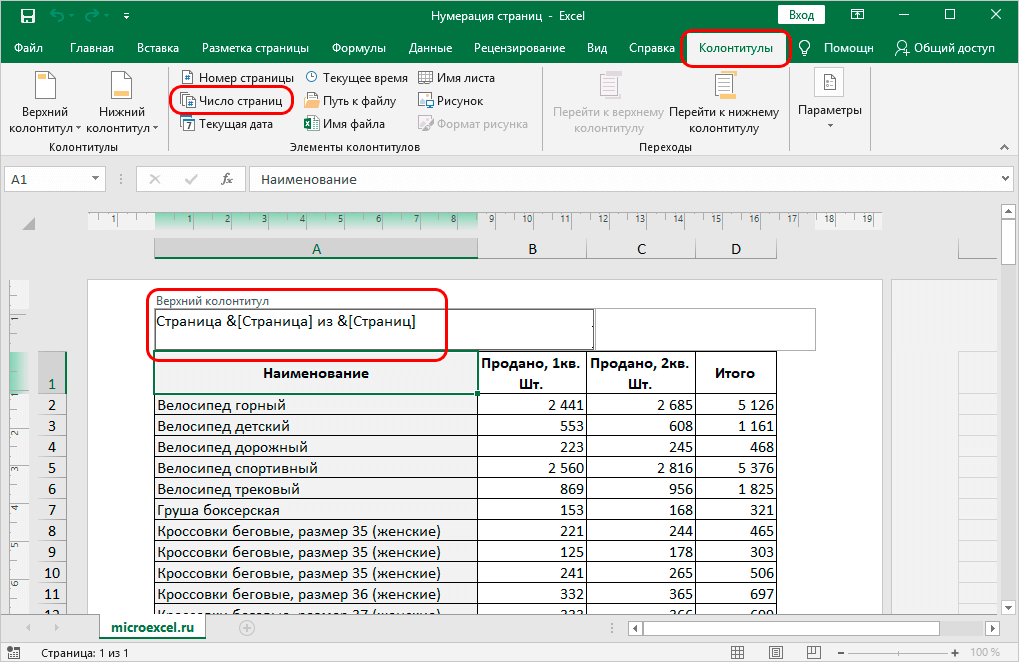
- Ja viss ir izdarīts pareizi, pēc noklikšķināšanas uz tukša lapas apgabala jūs redzēsit galveni, kurā tiks parādīta informācija par lapas numuru un kopējo lapu skaitu.
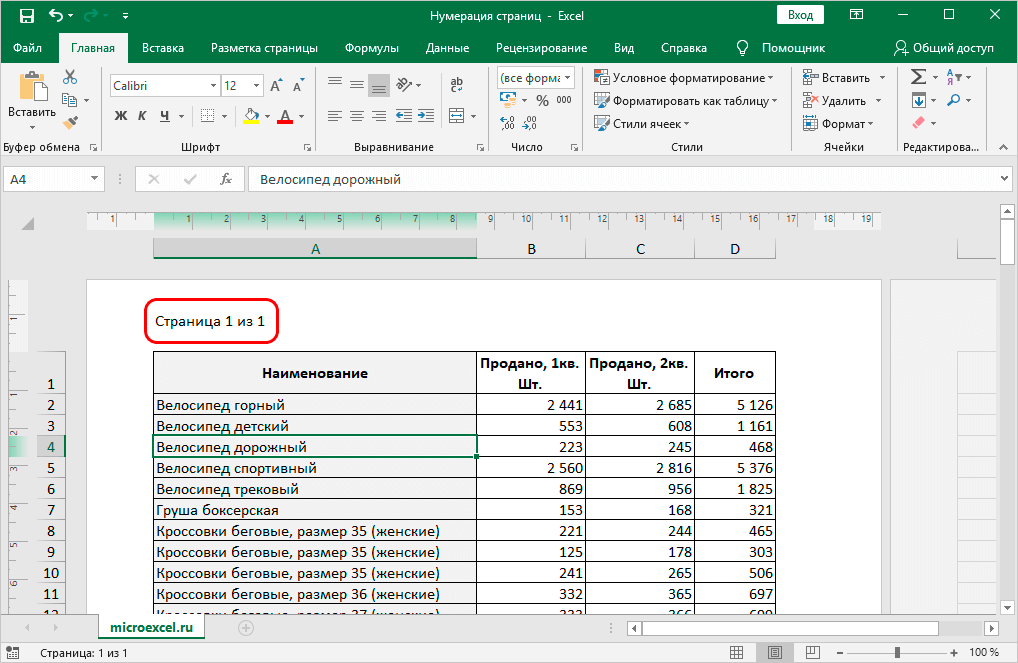
Numerācija no otrās lapas
Ja iepriekš esat rakstījis kursa darbu vai diplomdarbu, tad droši vien zināt galveno noformējuma likumu: titullapā lapas numurs netiek likts, bet nākamā lapa tiek piestiprināta no divkārša. Šī noformējuma opcija var būt nepieciešama arī tabulām, tāpēc iesakām rīkoties šādi:
- Jums ir jāaktivizē galvenes un kājenes, šim nolūkam izmantojiet pirmās metodes ieteikumus.
- Tagad parādītajā sadaļā dodieties uz vienumu “Parametri”, kurā varat atzīmēt izvēles rūtiņu blakus vienumam “Īpaša galvene pirmajai lapai”.
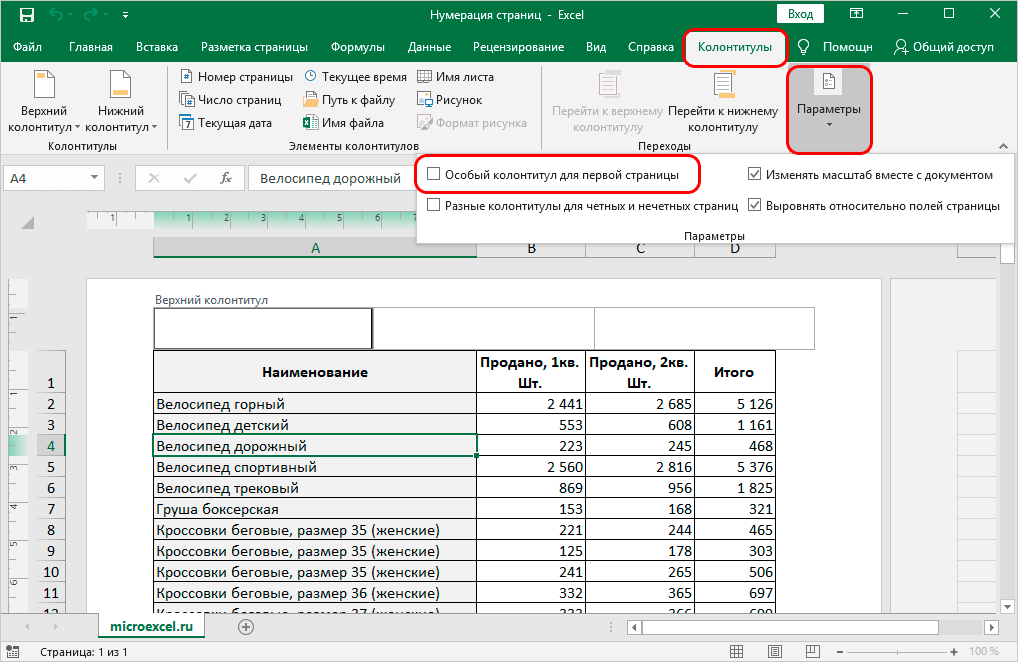
- Atliek numurēt lapas jebkurā no iepriekš apsvērtajiem veidiem. Tiesa, numurēšanai jau vajadzētu izvēlēties otro lapu, lai iestatītu galveni.
- Ja jūs darāt visu pareizi, jūs iegūsit vēlamo rezultātu. Faktiski galvene pirmajā lapā pastāvēs, tā vienkārši netiks parādīta. Vizuālais noformējums jau sāksies no otrās lapas, kā jau sākotnēji prasīja.
Šī numerācijas iespēja ir piemērota dažādu zinātnisku darbu noformēšanai un tabulu nodrošināšanai kā ieliktni pētnieciskajā darbā.
Numerācija no noteiktas lapas
Iespējama arī situācija, kad numerāciju nepieciešams sākt nevis no pirmās, bet trešās vai pat desmitās lapas. Lai gan tas ir ārkārtīgi reti, nebūs lieki zināt par šādas metodes esamību, darbību algoritms ir šāds:
- Sākumā ir jāizveido pamata numerācija, izmantojot kādu no iepriekš aprakstītajām metodēm.
- Pēc sākotnējo darbību veikšanas jums nekavējoties jādodas uz rīkjoslas sadaļu “Lapas izkārtojums”.
- Uzmanīgi izpētiet sadaļu un pievērsiet uzmanību uzrakstam "Lapas iestatīšana" apakšā zem vienumiem "Drukas laukums", "Pārtraukumi" utt. Blakus šim parakstam ir redzama bultiņa, noklikšķiniet uz tā.
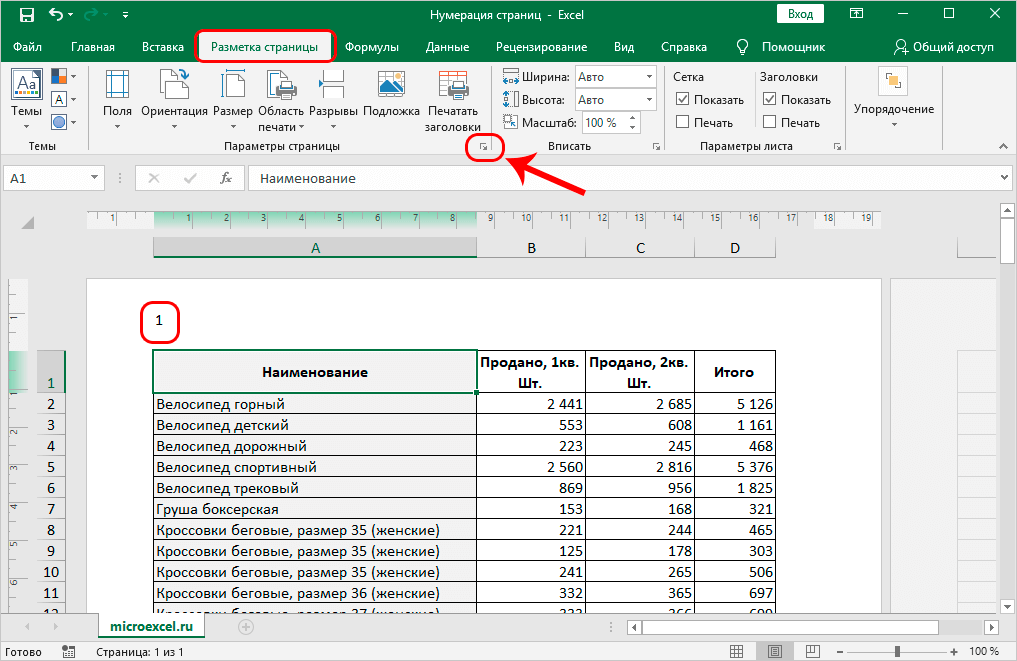
- Parādīsies logs ar papildu iestatījumiem. Šajā logā atlasiet sadaļu “Lapa” un pēc tam atrodiet vienumu “Pirmās lapas numurs”. Tajā jānorāda, no kuras lapas jums nepieciešama numerācija. Kad viss ir iestatīts, noklikšķiniet uz "OK".
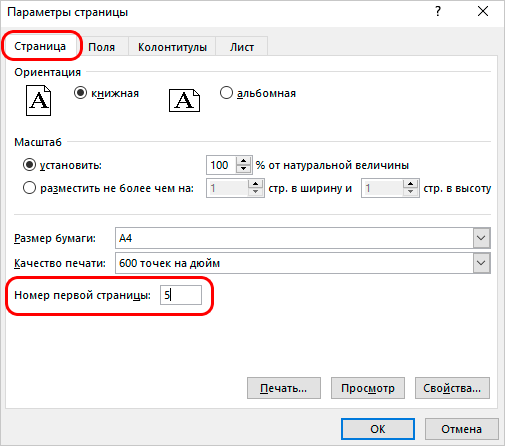
- Pēc darbību veikšanas numerācija sāksies tieši ar numuru, ko norādījāt parametros.
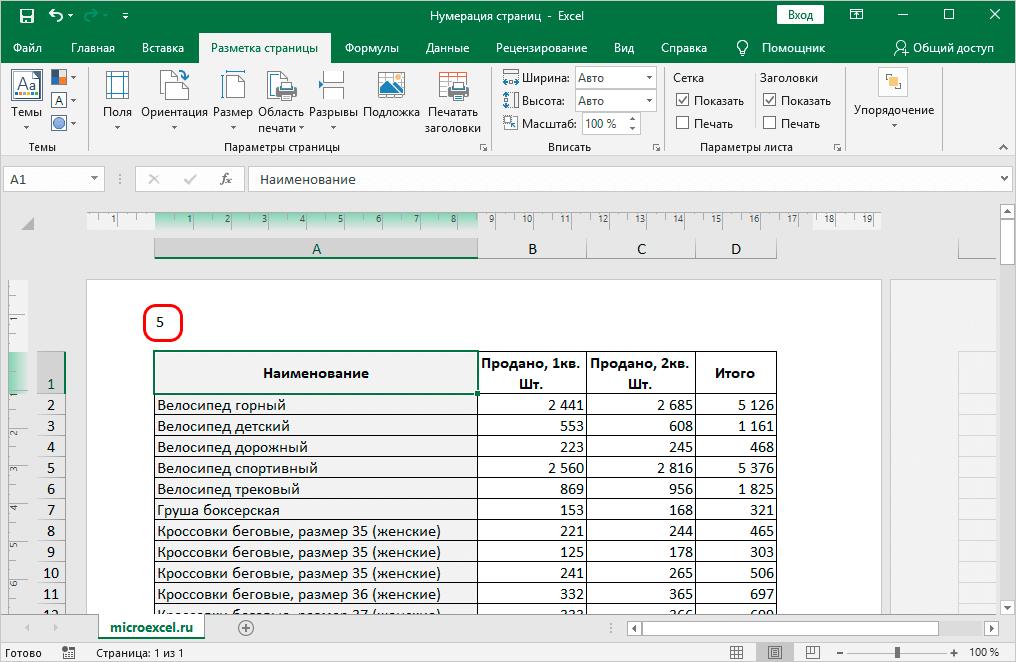
Ja vēlaties noņemt numerāciju, vienkārši atlasiet informāciju galvenē un noklikšķiniet uz “izdzēst'.
Secinājumi
Numerēšanas procedūra neaizņem daudz laika un ļauj bez problēmām apgūt šīs noderīgās prasmes. Lai pabeigtu uzdevumu, pietiek ar iepriekš norādīto pieejamo ieteikumu izmantošanu.